実際にソフトを起動させて編集をしてみましょう。
まずは映像素材を取り込み、カット編集をしてみます。
メディアソースの画面を開いてください。

現在のプロジェクトフォルダに映像素材を取り込んでみます。
+ファイル追加を押すと別ウィンドウが開くので、映像素材を選択します。
取り込みは1つのファイルだけでもいいのですが
一度に複数のファイルを選択することもできます。
ctrlを押しながら映像素材を複数選択できます。
映像を取り込むと次のような画面になります。
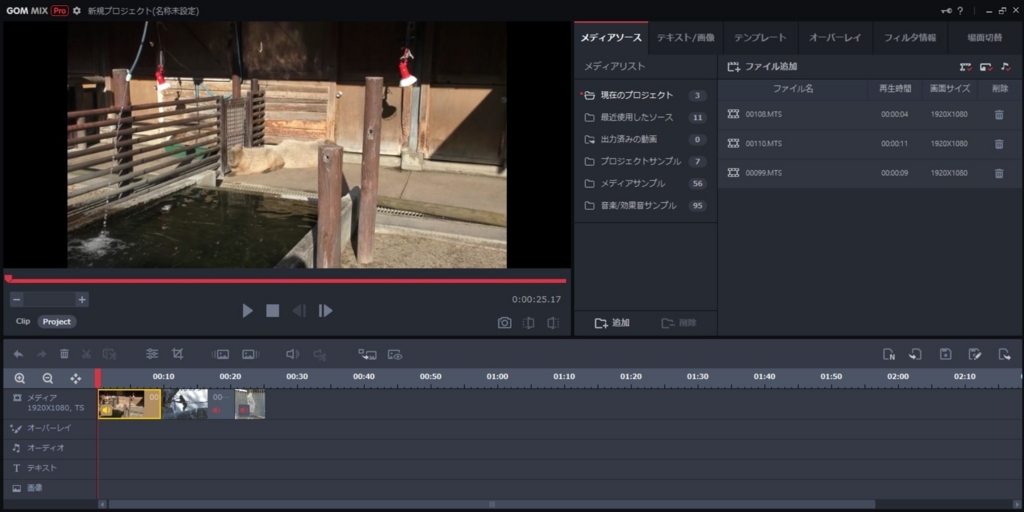
現在のプロジェクトフォルダに映像素材を3つ取り込みました。
そしてタイムラインには取り込んだ映像素材が3つ並んだ状態になります。
取り込んだ映像素材のことをClip(クリップ)と呼びます。
タイムラインに並んだ3つのClipの順番を変更したいので
一度タイムラインのClipは全てdeleteして消してください。
(タイムラインのClipを消しても、取り込んだClipは消えません)
タイムラインに何もなくなった状態から編集を始めます。
まず1カット目に入れたい映像を取り込んだClipから選択しダブルクリック。
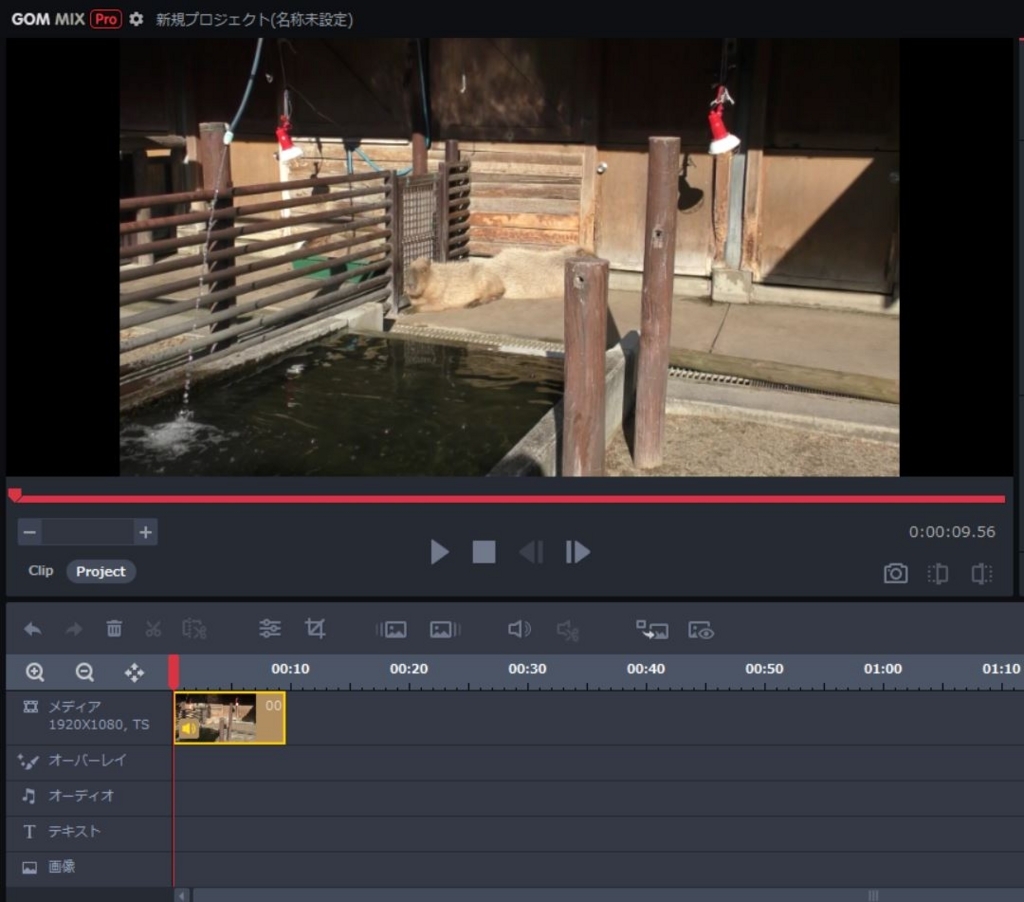
するとタイムラインに選択したClipが配置されました。
続いて2カット目を選択しダブルクリックしましょう。
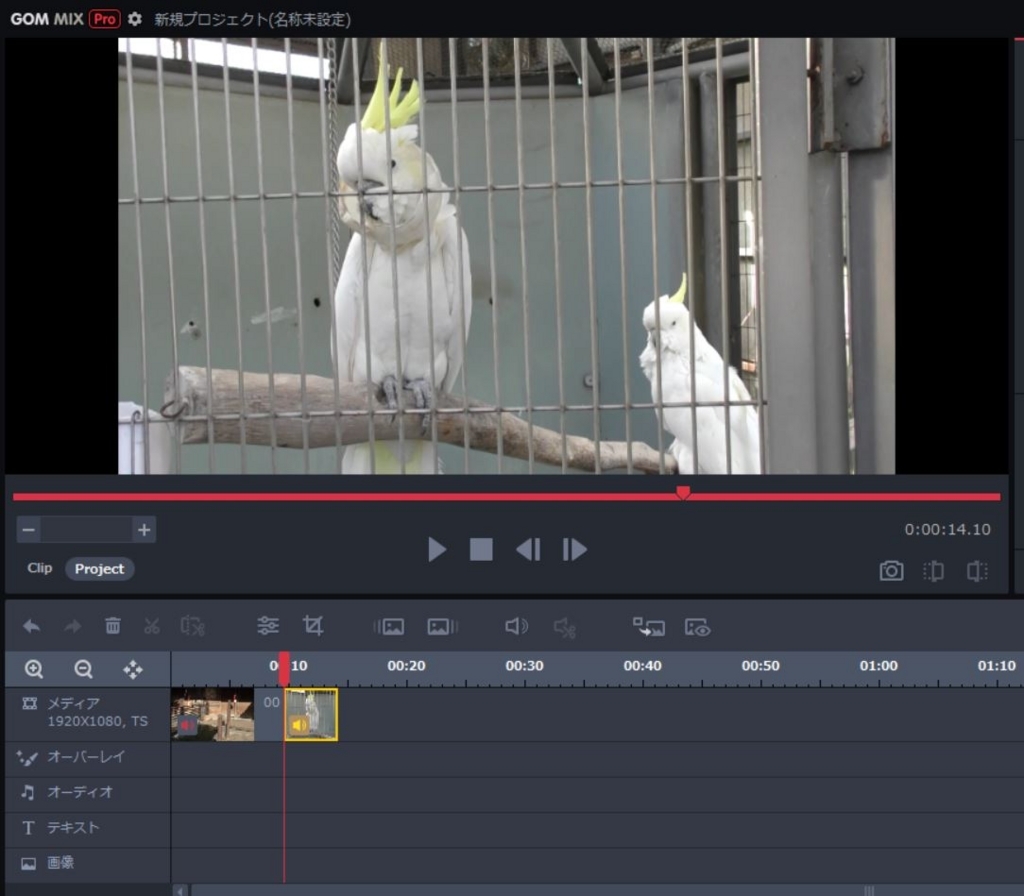
すると2カット目に自動で配置されます。
タイムラインに並んだClipはそれぞれ最初から最後までの尺で配置されてしまいます。
それぞれのClipの長さを調整して映像を繋いでみましょう。
1カット目の尺の調整をしてみます。
タイムライン上で1カット目を選択してください。
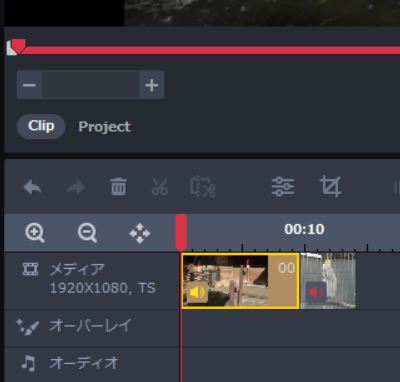
タイムラインで選択したClipの尺の調整はいくつか方法がありますが
一番使いやすいのはビューワーの下にある【Clip】と【Project】ボタンを使用します。
【Project】ボタンはタイムラインに並んだ映像を確認する時に押します。
【Clip】ボタンはClipの尺を調整する時に押します。
このボタンを選択することでビューワーの映像が切り替わります。
では実際に1カット目をタイムラインで選択して、【Clip】ボタンを押してください。

ClipのIN点(開始位置)とOUT点(終了位置)を調整します。
赤いラインが実際にタイムラインで使用する箇所です。
赤いラインの頭にあるIN点と後ろにあるOUT点をドラッグして調整します。
このClipの尺を調整することで、タイムラインへ自動的に反映されます。
Clipの尺調整が終わったら、【Project】ボタンを押してタイムラインへ戻りましょう。
2カット目も同様に尺調整してください。
これで2カット目まで編集が終わりました。再生して確認しましょう。
カットの繋ぎ目がもしかすると止まって見えますが再生の問題ですので
実際にファイルを書き出してみるとちゃんと繋がっていますので安心してください。
次に1カット目と2カット目の間に別のClipをインサート(挿入)してみます。

タイムライン上で1カット目を選択します。
現在のプロジェクトフォルダからインサートしたいClipをダブルクリック。
すると・・・
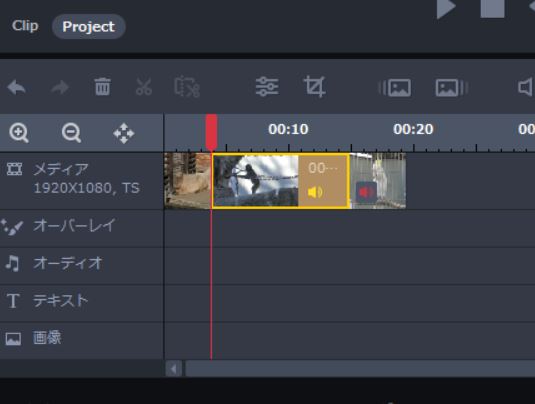
無事に1カット目と2カット目の間に新しいClipがインサートされました。
このClipも尺調整してみましょう。
これで映像が3カット繋がりました。
仕上がりはこちら。