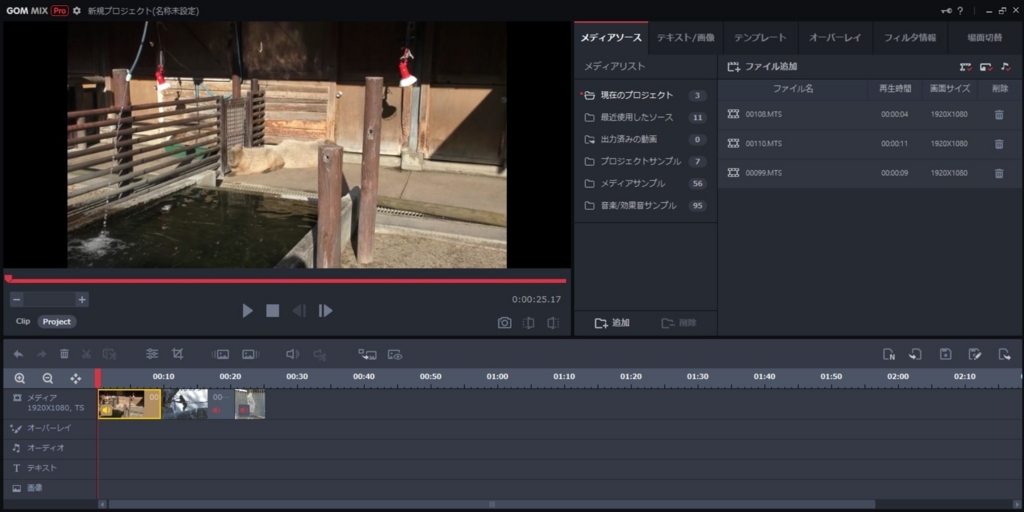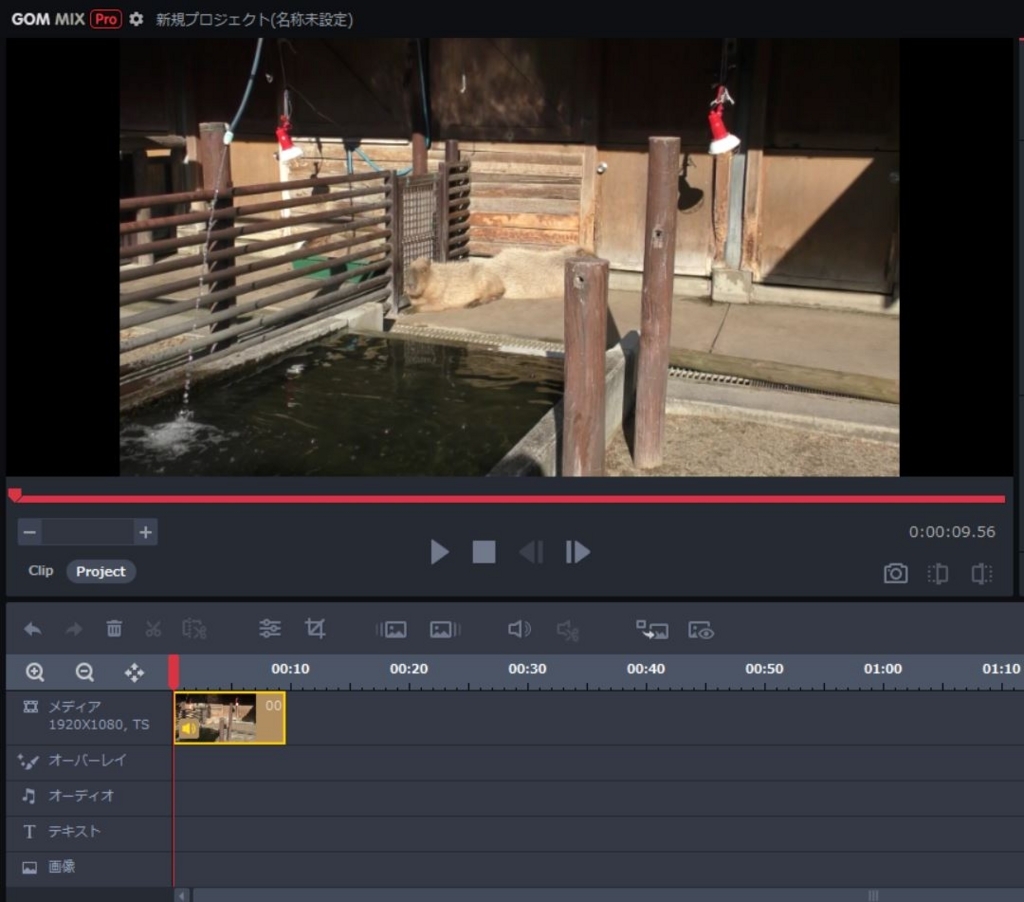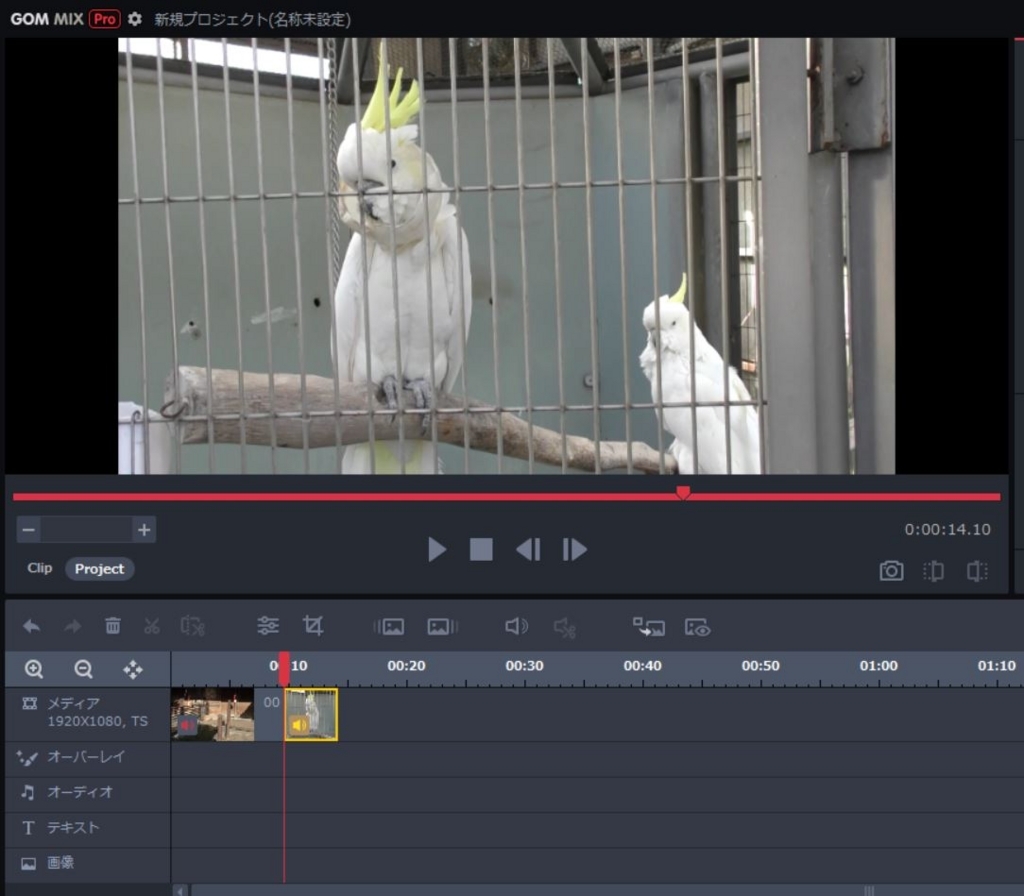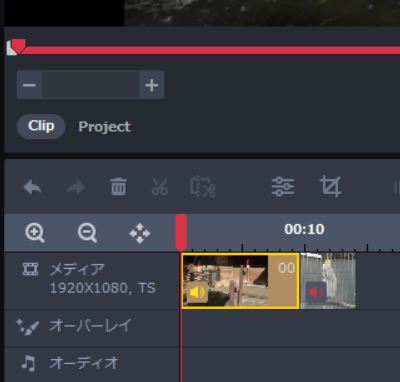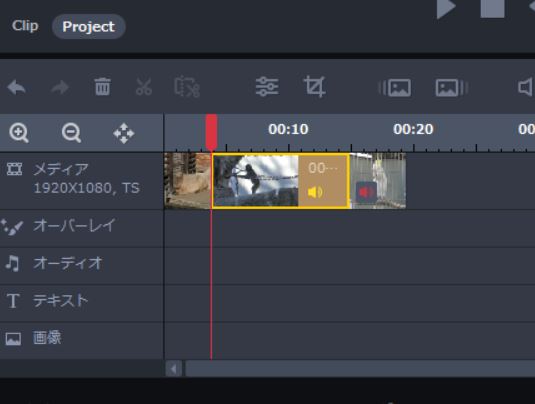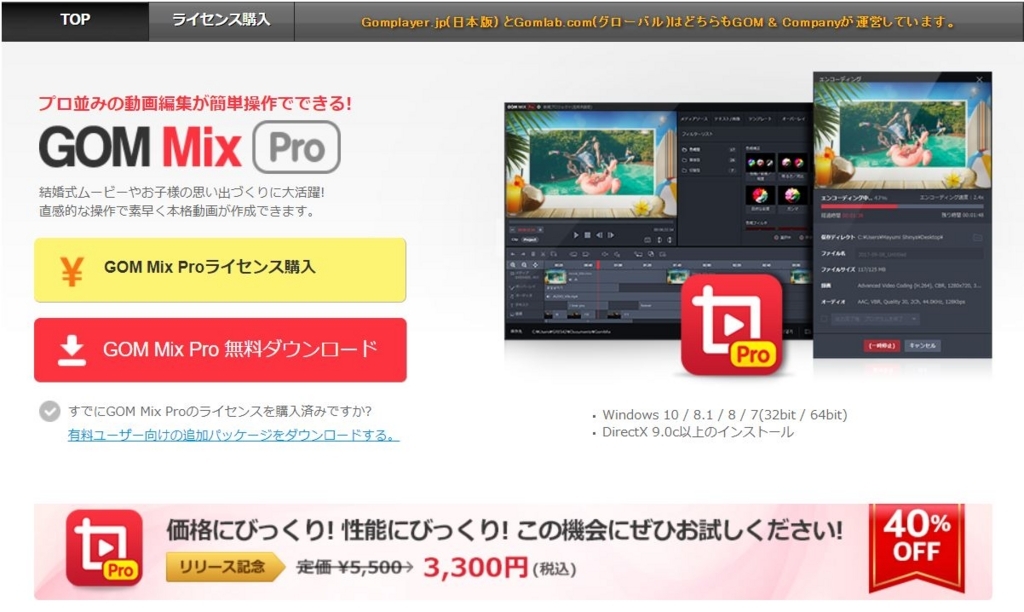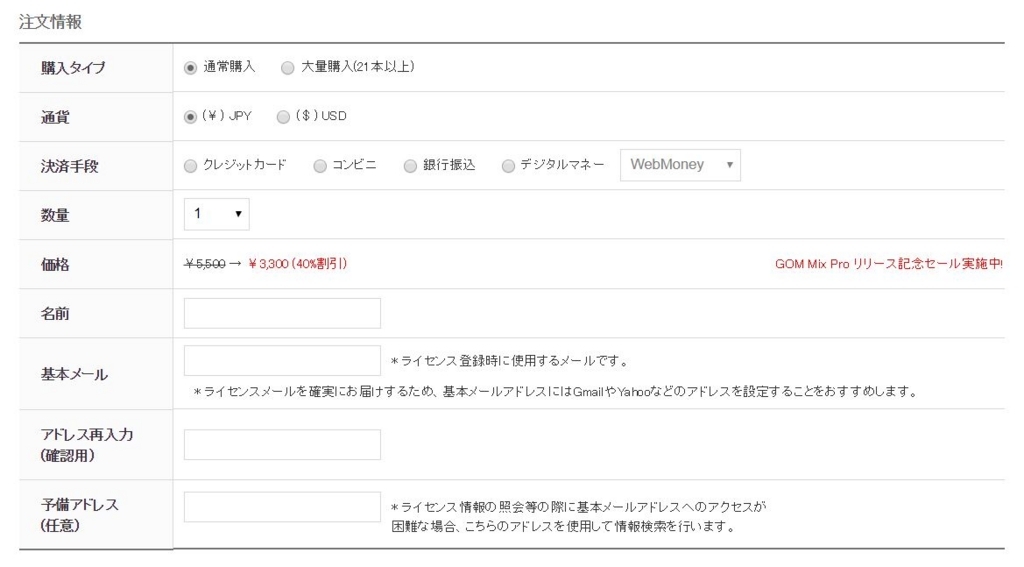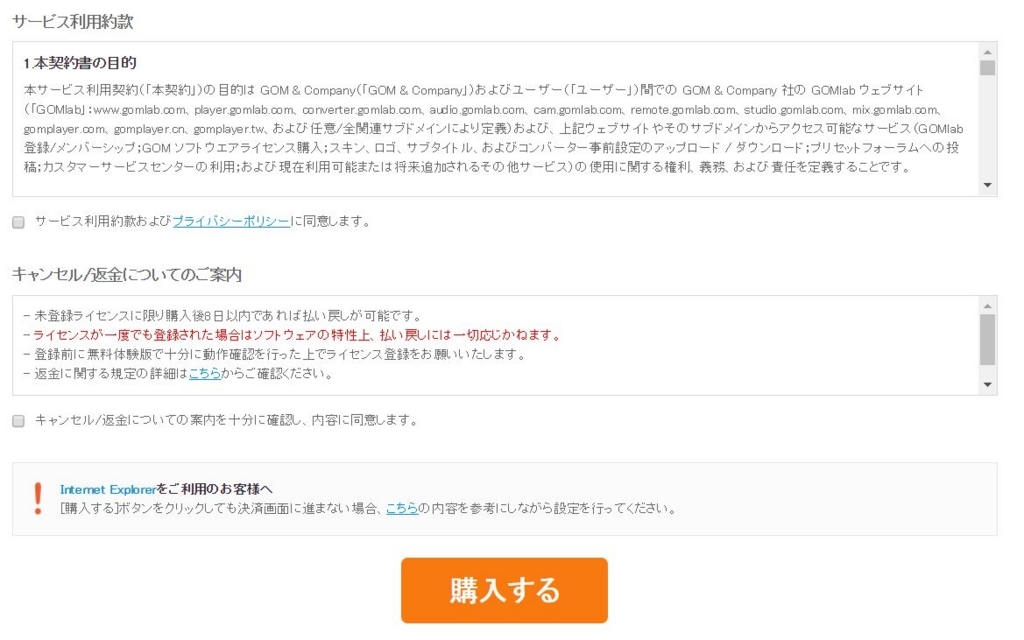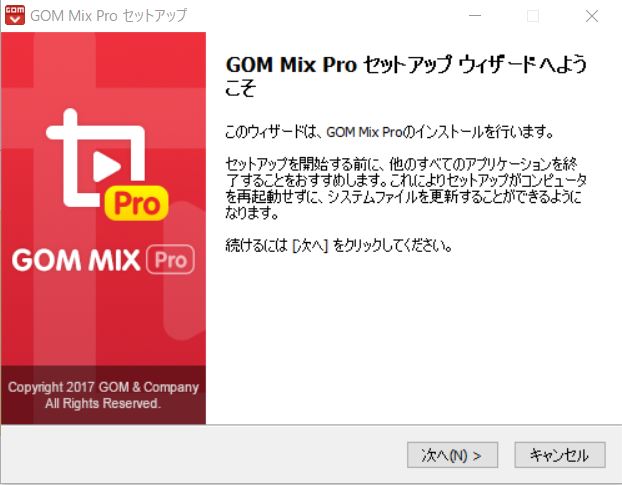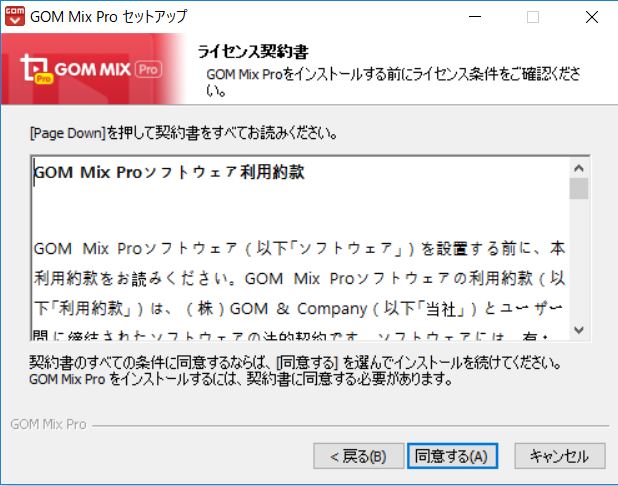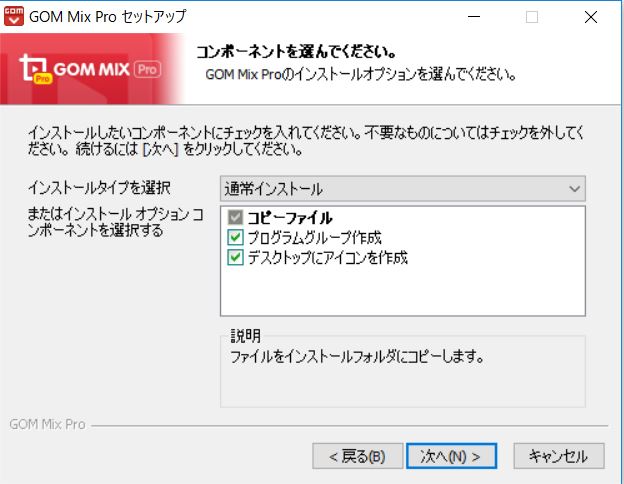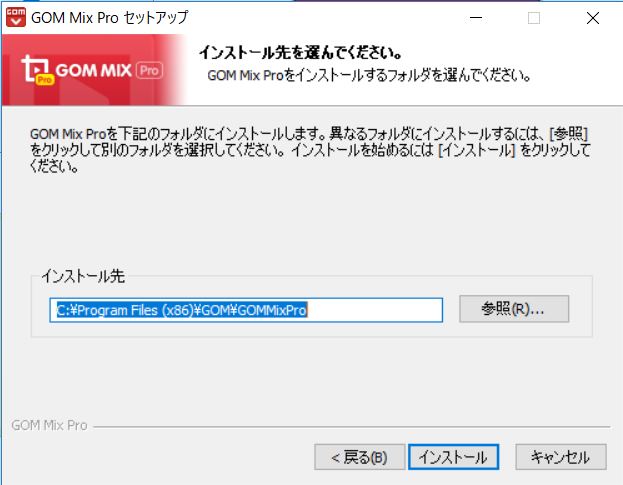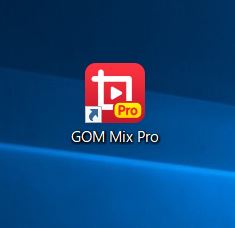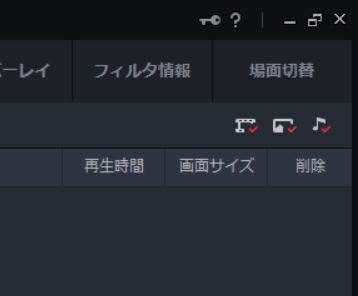今回は効果的な場面転換についてです。
カットとカットの繋ぎ目にエフェクトを入れることで効果的な場面転換ができるようになります。
まずは実際にGOMを使用して編集した映像をご覧ください。
いかがでしょうか?
単純なカット編集でもいいのですが、エフェクトを加えることにより映像に動きがでますよね。
あまり多用してしまうと見ている方は目が疲れるので、使用するのであれば時間経過を表す時、わかりやすく場面が変わった時などに使用すると効果的です。
ではデモで流した映像の編集方法です。
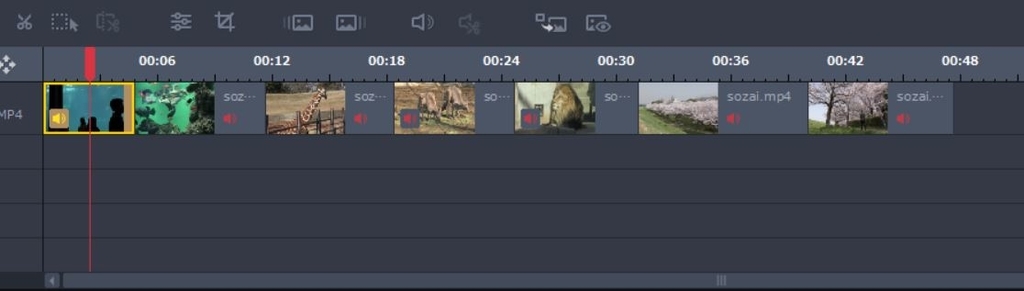
まずタイムラインに数カット並べました。
このつなぎ目にエフェクトを追加していきます。
まずはご紹介した映像の最初のエフェクトです。
カラーが何色か画面を横切って場面転換しています。
こちらのエフェクトは「オーバーレイ」のウィンドウの中にあります。
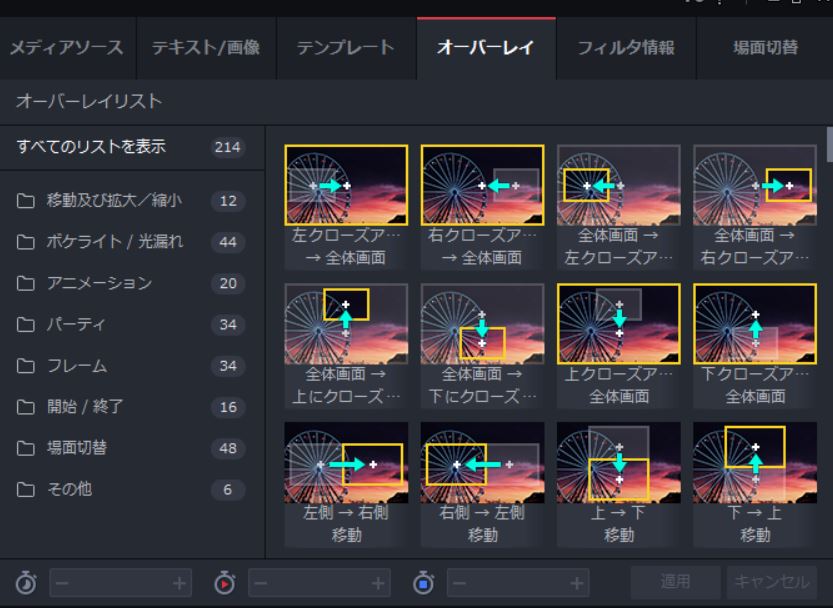
下の方にスクロールしていきましょう
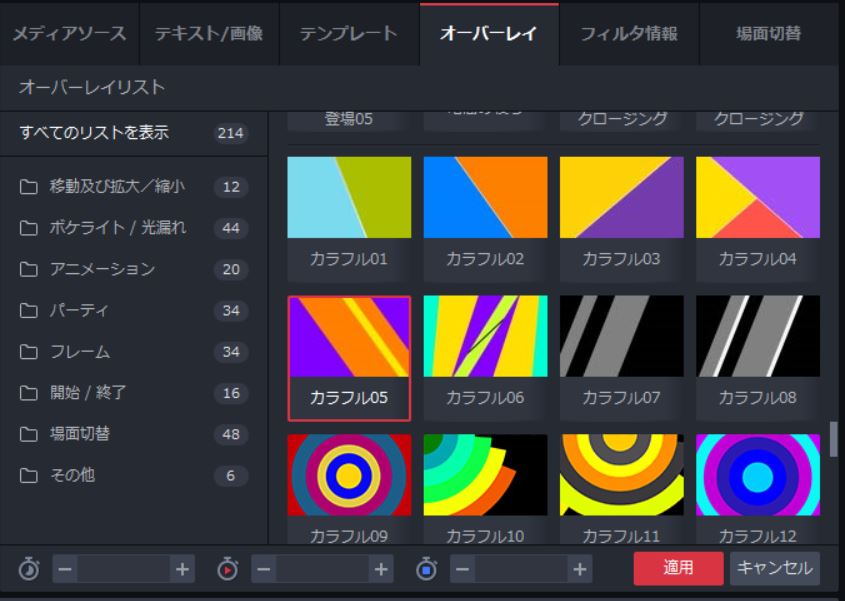
すると「カラフル05」というエフェクトがあります。
こちらを選択してみましょう。
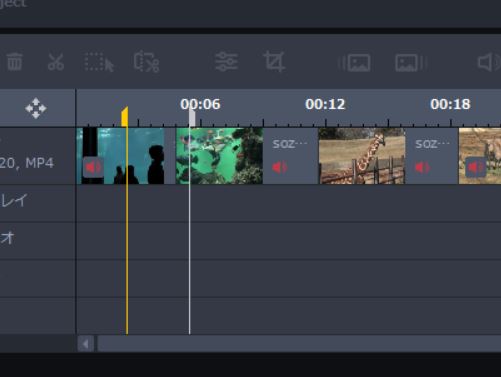
エフェクトを選択するとタイムラインに次のようなバーが出現します。
このバーはエフェクトを適用する範囲です。
後から変更は可能なのでここでは気にしないで「適用」ボタンを押します。
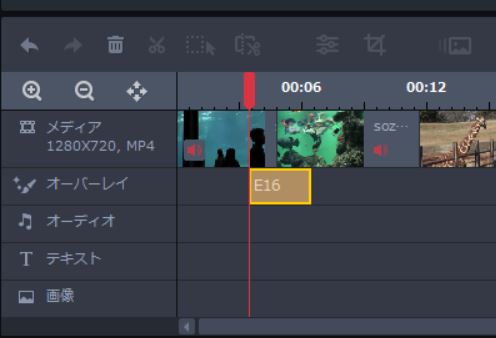
するとタイムラインのオーバーレイの場所にエフェクトが追加されました。
今回はE16という名前で追加されています。
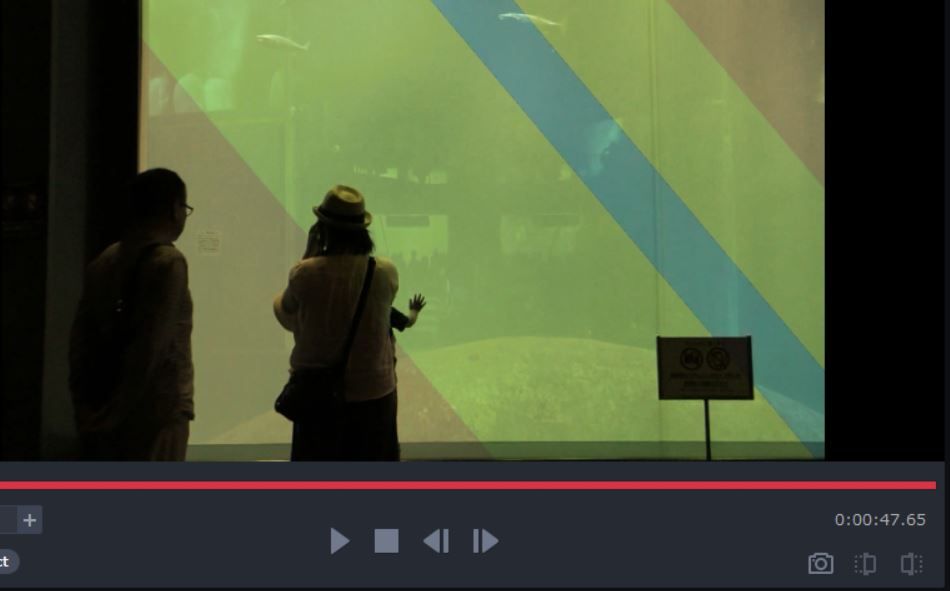
プレビュー画面でも確認してみましょう。
映像の上にカラーワイプが追加されました。
カットのつなぎ目とエフェクトの適用具合をみて、気持ちのいい箇所にエフェクトを動かして調整しましょう。
タイムラインでエフェクトを掴んで左右に動かせますし、タイムラインでエフェクトの最後の箇所を伸ばすこともできます。
さて、ここで終わりじゃありません。
もう一度動画を見てください。
エフェクトを追加しただけではなく、カットの繋ぎにオーバーラップを使用しました。
下絵をオーバーラップさせることで、エフェクトが馴染んできます。
では実際にやり方を説明します。

先ほどエフェクトを追加した次のカットをタイムライン上で選択してください。
選択したら画面右上の「場面切替」をクリック
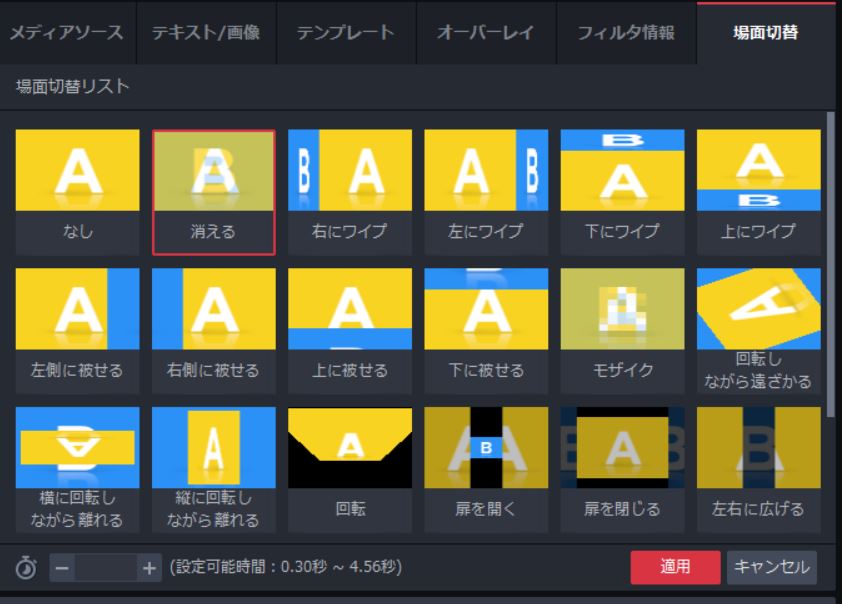
ワイプ関係の場面切替がいくつかありますが、シンプルなオーバーラップは「消える」です。これを選択して適用ボタンを押してください。
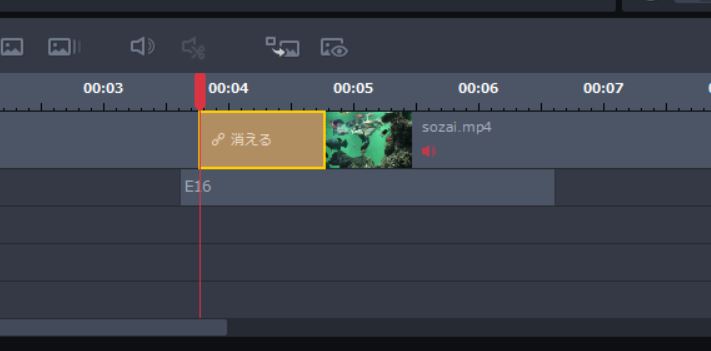
すると先ほどまでカットでつないでいた繋ぎ目に「消える」が追加されました。
これで映像が徐々に次の映像に切替わるオーバーラップが完成です。
オーバーラップをした映像を確認して、エフェクトを適用する位置も微調整しましょう。
今回ご紹介した映像では全て同じようにエフェクトを追加しました。
是非試してみて下さい。
・使用した映像編集ソフトはこちら!
・その他のGOM関連ソフト